If you click the Home icon in the EIOBoard toolbar, your EIOBoard status board will display (as seen below). You will be able to see each user's status and other details about the user. You can also Search and Filter users if necessary. As discussed below, there are multiple options for viewing your EIOBoard (Standard View and Mini View), and there are multiple Right-Click Options for each user on the board. You can also configure other status board options by configuring your Info & Settings.
Standard View is the first available view for your EIOBoard. It displays each user in a list with details for each user's status (such as returning time, comment, location, and more). The columns that are shown can be customized by right-clicking on any column header. You can choose how many users to view per page on the bottom, and you can also quickly change to a different page to view more users.
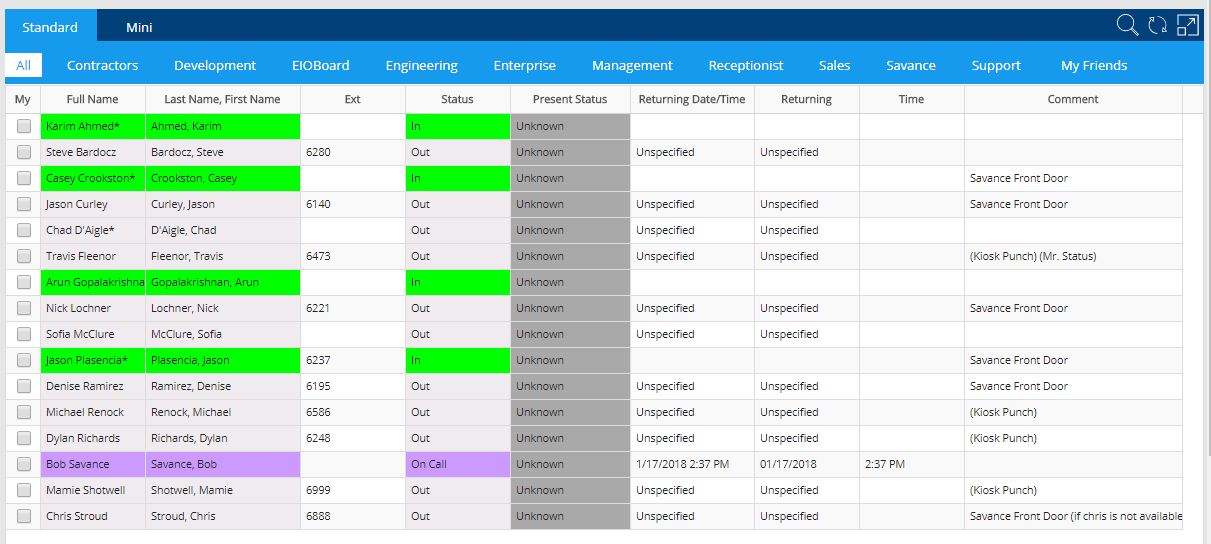
If you would like to change which columns are shown, you can either click on the Column Chooser icon on the bottom-right of the screen, or you can right click the column headers. This will bring up the Column Chooser, as seen below. The rows on the left represent the columns shown on the status board, and everything on the right is all the columns that aren't shown. Remove a column on the left by clicking the minus sign, or add a column from the right by clicking the plus sign. If you know the name of a column, you can also search for it with the search box on the top right.
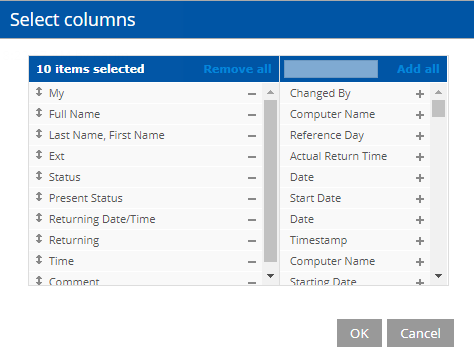
The Mini View shows less information than the Standard View, but it is handy when there are a lot of users to view because it saves space by showing users in a compact, side-by-side view. It only displays status color (such as green for In, red for Out, yellow for Unavailable, etc), but more details can be seen by hovering the mouse over any user's username.
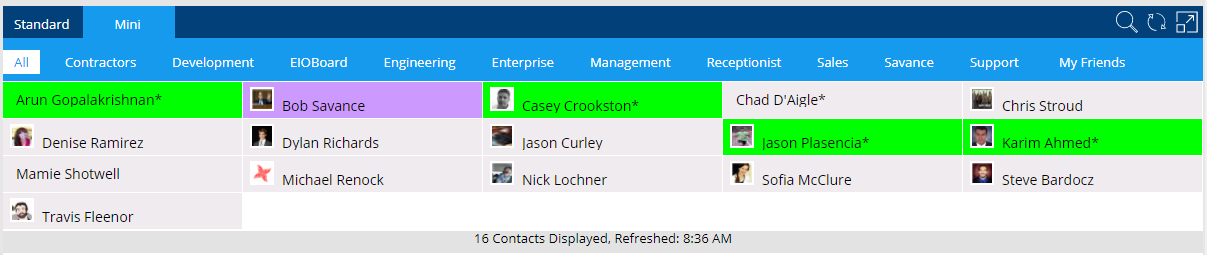
When right-clicking a user, there are a couple of options that will be available. A description of each available option can be seen below:
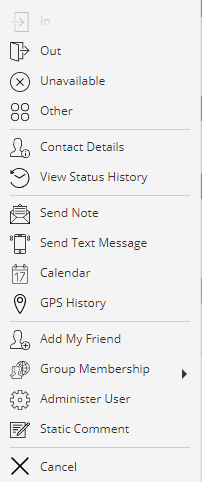
•In: If you right-click your own username, this will change your status to In. Only administrators can change other users statuses.
•Out: If you right-click your own username, this will change your status to Out. Only administrators can change other users statuses.
•Unavailable: If you right-click your own username, this will change your status to Unavailable. Only administrators can change other users statuses.
•Other: If you right-click your own username, this will bring up the Update Status window (allowing you to change your status with details). Only administrators can change other users statuses.
•Chat: Brings up a chat with the selected user
•Contact Details: Shows the Contact Details for this user (such as phone number, email, extension, etc.)
•Send Note: Sends a Note to the selected user.
•Calendar: Allows you to view the Calendar of the selected user so that you can view their future events and appointments
•GPS History: Brings up the GPS History page for this user, allowing you to view this user's location history if they use the iPhone App.
•Add/Remove My Friend: Adds or removes users from the My Friends group.
•Static Comment: Adds an extra comment at the end of this user's status. Only administrators can change other users static comments.
•Administer User: Allows you to edit and configure this user's contact details. Only administrators can edit other user's contact details.