Your EIOBoard settings can be accessed by clicking on My Info & Settings on the top right of EIOBoard and then clicking the My Settings tab. This page allows you to personalize your EIOBoard so that only toolbar buttons relevant to you show up, so that it is quicker to change your status, etc.
]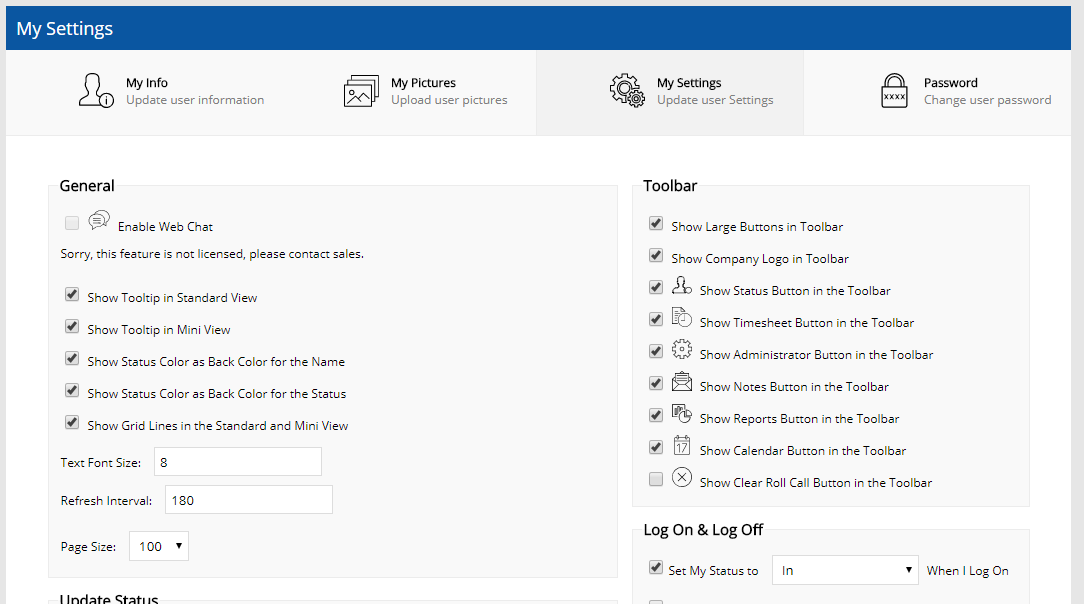
Here is a description of each setting on this screen
•Show XXX Button in the Toolbar: If checked, the corresponding button will show in the toolbar at the top of EIOBoard. Otherwise, it will show up in the "More Options" menu
•Allow Others to See My Home Information: Allows other users to view your Home Information (this is configured in My Info)
•Enable Web Chat: Allows you to chat with other EIOBoard users, and allows other users to send you chats
•Show Tooltip in Standard View: In the Standard View, more information on the user's status will appear if you hover the mouse over their username
•Show Tooltip in Mini View: In the Mini View, more information on the user's status will appear if you hover the mouse over their username
•Page Size: The number of users to show on a page at once in the Standard View
•Show Large Buttons in Toolbar: If checked, the toolbar buttons will be large. If unchecked, they will shrink to a smaller size to save room
•Show Company Logo in Toolbar: If checked, the "company logo" (seen at the top-left of EIOBoard) will show up next to the toolbar
•Show Status Color as Back Color for the Name: Highlights the user's name in the current status color (for example, if the user's status is "In", his name will be highlighted in green)
•Show Status Color as Back Color for the Status: Highlights the user's status in the current status color (for example, if the user's status is "In", his status will be highlighted in green)
•Show Grid Lines in the Standard and Mini View: Adds the grid lines on the main status board to make it easier to view multiple users
•Button X Format: Sets the "one-click return time" buttons on the Update Status screen
•Text Font Size: Sets the size of the text in the main status board
•Refresh Interval: Determines how often the main status board checks for changed statuses
•Set my Status to XXX When I log on: Changes your status to the one specified when you log into EIOBoard
•Prompt when I log on: If checked, you will be asked if you want to change your status when you log on. If unchecked, your status will be changed automatically.
•Set my Status to XXX When I log out: Changes your status to the one specified when you log out of EIOBoard
•Prompt when I log out: If checked, you will be asked if you want to change your status when you log out. If unchecked, your status will be changed automatically.